아이패드 스와이프 사용법에 대해 궁금하신가요? 자주 쓰는 스와이프 방법만 몇 개 알아도 아이패드 활용이 훨씬 편리해집니다. 홈 화면에서 제어센터 열기, 독 바 열기, 검색창 열기, 열려있는 앱 모두 보기, 위젯 편집 표시 등에 대해 스와이프 사용법을 소개합니다.
아이패드 자주 쓰는 스와이프 사용법 정리
1. 독(Dock) 바 불러오기
홈화면은 물론, 앱이 열려있는 화면에서도 아래에서 위로 천천히 살짝 스와이프 하면 독 바가 표시됩니다.
주의점은, 홈 화면으로 돌아가기와 독 바 불러오기가 비슷해서 인식이 잘못되는 일이 있습니다.
독 바를 불러오고 싶을 때는 화면 하단에서 천천히 아주 살짝만 손가락으로 스와이프해야 합니다.
빨리 스와이프 하면 홈화면으로 돌아가므로 헷갈리기 쉬워요.
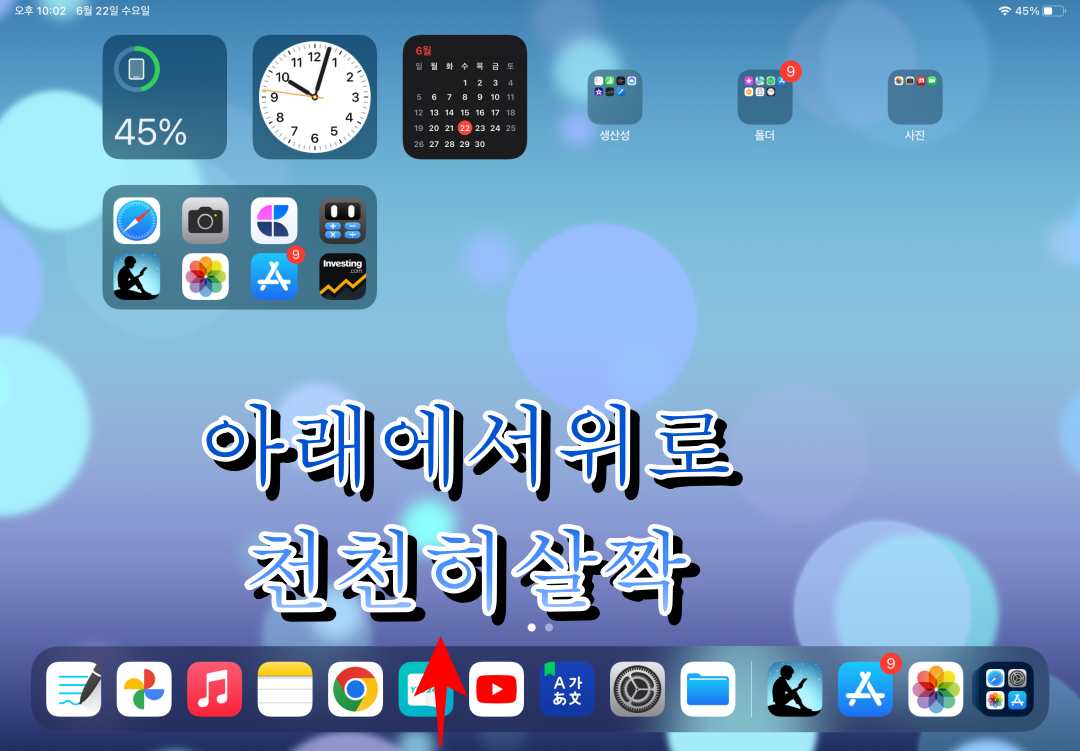
2. 현재 열려있는 앱 모두 보기 ( 앱 스위쳐 )
① 화면 아래에서 위로 천천히 스와이프하다가 중간에서 멈춥니다.
독 바를 불러올 때와 비슷하지만 조금 더 길게 손가락을 떼지 않고 스와이프 하고 중간에서 멈춥니다.
열려있는 앱 중 끄고 싶은 창을 손가락으로 선택하여 위로 스와이프하면 사라집니다.
* 자주 쓰는 앱은 끄지 말고 열어두는 것이 전원 절약에 도움 됩니다.
② 화면 위에서 다섯손가락을 안으로 오므려도 앱 스위쳐 창이 표시됩니다. 홈 화면으로 돌아갈 때도 같은 동작을 하면 됩니다.
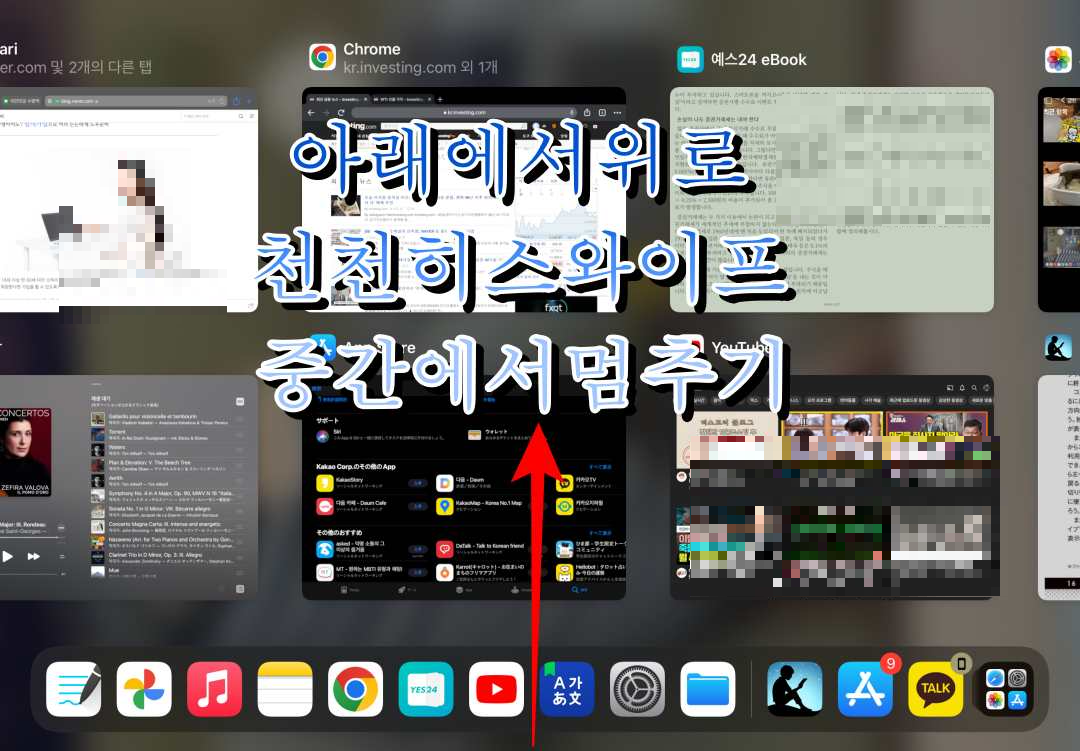
3. 검색창 불러오기
맥북의 스팟라이트 창과 같은 기능입니다.
홈화면 빈 곳을 손가락으로 살짝 아래로 내려 스와이프 하면 나타납니다. 화면 상단을 아래로 내리면 잠금화면의 알림 센터가 나타나니 주의해주세요.
검색창으로 웹 검색 뿐만 아니라 깔려있는 앱이나 저장된 사진, 파일까지 검색됩니다. 일일이 원하는 앱이나 인터넷 창을 열 필요 없이 아주 간단하게 검색이 가능한 기능이죠.
아이패드에 키보드가 연결되어 있는 상태라면 단축어 커맨드 + 스페이스 바 키를 누르면 바로 나타납니다.
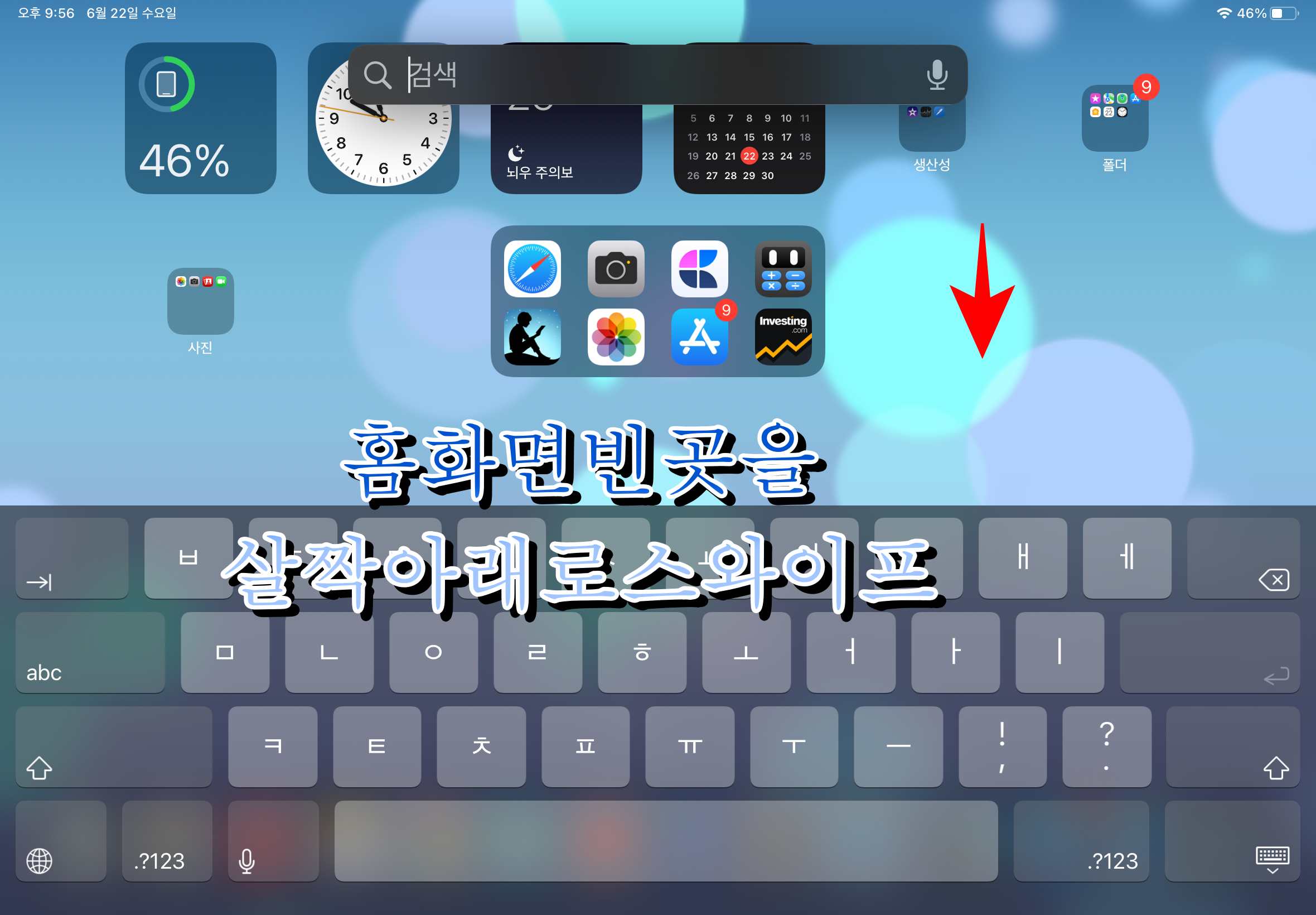
4. 제어센터 열기
아이패드의 블루투스나 비행기모드, QR코드 인식, 알람, 소리나 화면 밝기 조절을 빠르게 하고 싶을 때 제어센터를 열면 되는데요.
홈 화면이나 앱 기동 중에 오른쪽 상단을 살짝 아래로 내리면 바로 나타납니다.
자주 쓰는 기능을 제어센터에 설정해두면 아주 편리하죠.
아이패드 설정 → 제어센터에 가면 원하는 항목을 편집할 수 있습니다.

5. 홈화면 위젯 편집하기
왼쪽에서 오른쪽으로 스와이프 하면 위젯 편집 화면이 나타나는데요.
이 창에서 새롭게 원하는 위젯을 추가하거나 삭제도 가능합니다. 플러스 버튼이나 마이너스 버튼으로 편집이 가능하고요.

물론 홈화면의 빈 곳을 길게 눌러서 위젯 편집하는 방법도 있습니다. 편한 방법을 고르면 됩니다.
어떤 방법을 선택해도 위젯편집화면은 아래와 같이 나타납니다.
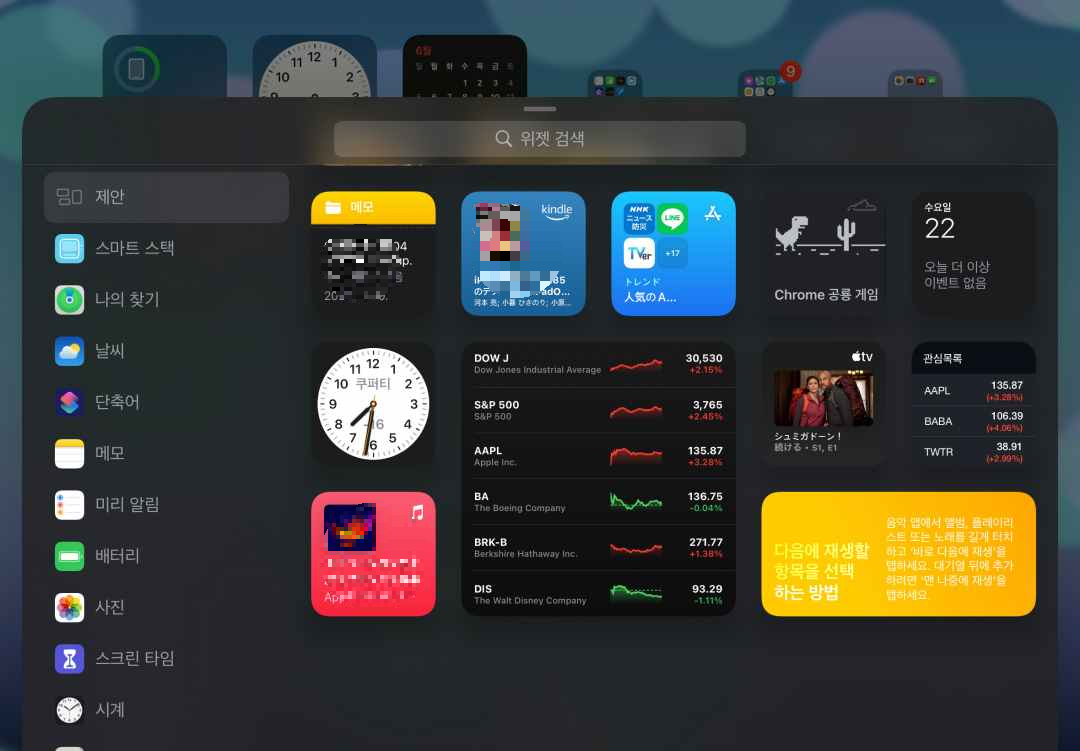
에어드롭 사용법 아이폰 아이패드 에어드롭 설정하는 법
에어드롭 사용법에 대해 궁금하신가요? 애플 기기 간 무선으로 파일이나 사진을 주고받을 수 있는 에어드롭에 대해 알아봅니다. 아이폰, 아이패드, 맥북의 편리한 기능인 에어드롭을 사용하기
ishigakilife.tistory.com
댓글