아이패드를 구입했지만 기능이 너무 많아 활용법을 잘 모르겠어서 망설이는 아이패드 초심자를 위한 사용법 정리입니다. 실제로 가장 많이 쓸 것 같은 유용한 것만 모았으니 활용에 도움이 되었으면 합니다.
아이패드 키보드 단축키 정리
아이패드에 키보드를 연결해서 사용할 때 외워두면 유용한 단축키를 정리해둔다. 기본적인 것은 맥북처럼 커맨드 키(command ⌘)를 사용하며, 현재 사용 중인 앱이나 브라우저에서 사용 가능한
ishigakilife.tistory.com
● 초심자를 위한 아이패드 편리한 기능
1. 2개의 앱을 동시에 사용하는 멀티태스킹
▶ 스플릿 뷰와 슬라이드 오버 - 2개 화면을 동시에 사용할 수 있는 점은 공통이나, 사용법이 조금 다르다
◎ 완전 분할의 스플릿 뷰 ( Split View)
· 화면을 완전하게 2 분할한 상태에서 2개의 앱을 쓸 수 있으며, 중앙의 분할선을 드래그하면 분할비율을 조절할 수 있다.
· 한 화면을 열어놓은 상태에서, 하단의 독 (Dock)을 불러와 원하는 앱을 드래그해서 상단 왼쪽 혹은 오른쪽 끝으로 가져가 드롭하면 스플릿 뷰 상태가 된다.
◎ 2개를 나열해서 사용하는 슬라이드 오버 ( Slide Over)
· 하나의 메인화면 위에 다른 하나의 서브화면을 (레이어처럼 ) 놓고 사용한다고 보면 된다. 스플릿 뷰와 달리 완전 분할이 아니므로 서브 앱의 화면을 보다가 필요 없으면 왼쪽 혹은 오른쪽 아무 곳이나 넣어서 사라지게 한 다음 언제든지 다시 불러올 수 있다.
· 여러 개의 앱을 열어놓고 필요에 따라 수시로 전환할 수 도 있으며, ipad OS 15의 경우, 화면 중앙 상단에 생기는 점 세 개를 선택하면 스플릿 뷰와 슬라이드 오버 혹은 전체 화면 모드로 변환할 수도 있다.
· 서브 앱 화면의 상단을 드래그하여 위치를 이동시키거나 패널 바깥으로 보내 감춰두거나, 다시 불러오기, 스플릿 뷰로 전환하기도 가능하다.
· 메인으로 쓰고 싶은 앱과, 서브로 쓰고 싶은 앱이 명확하게 나누어져있는 경우는 슬라이드 오버를 쓰면 편리하다.
· 스플릿 뷰와 같이 하나의 창을 실행한 상태에서 독을 불러와 서브로 쓰고 싶은 앱을 드래그하여 상단 끝까지 가지 않고 아무 곳이나 드롭하면 슬라이드 오버 상태가 된다.
2. 스크린 샷
· 스크린 샷 하는 방법
1. 음량의 + (플러스) 버튼과 전원 버튼 동시에 누르기
2. 홈버튼이 있는 모델인 경우, 홈버튼과 전원 버튼을 동시에 누르기
3. 애플 펜슬이 있는 경우 펜슬로 왼쪽 혹은 오른쪽 모서리에서 대각선으로 그리기
· 스크린 샷 화면에 글자, 그림 추가하고 편집하기·
스샷 한 화면에 자유롭게 글을 쓰거나 그림을 그릴 수 있다.
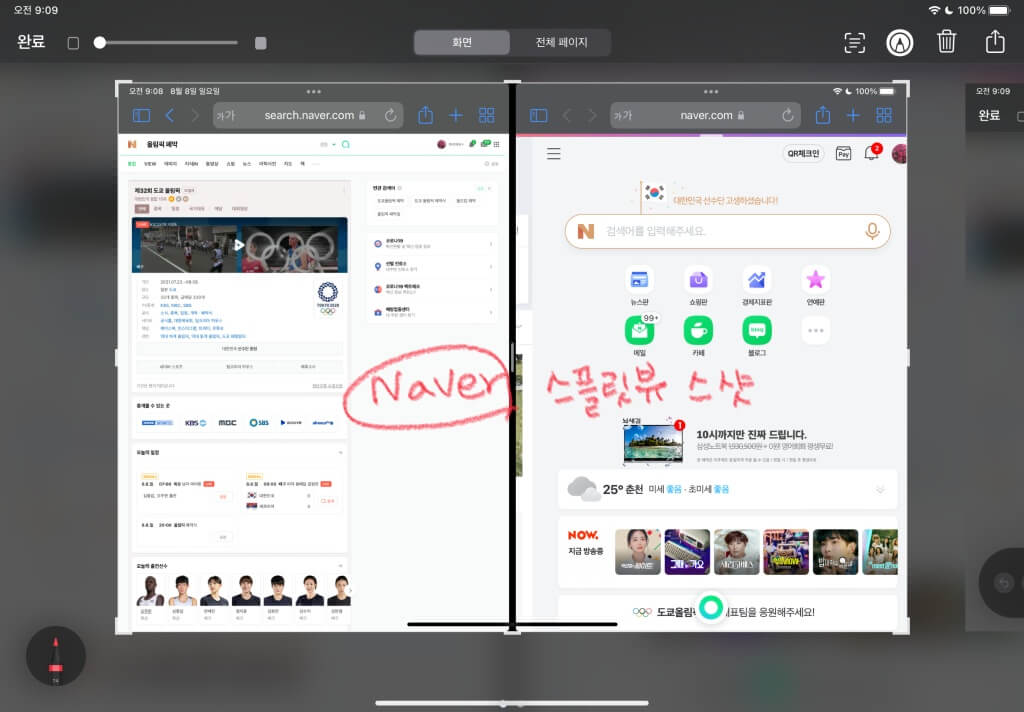
3. 아이패드 화면 녹화
화면 녹화 전에 설정을 해둘 필요가 있다.
· 설정 > 제어센터> 화면 기록을 + 해서 추가
· 제어센터에 추가된 빨간 녹화 아이콘을 탭 한다. 3,2,1 카운트 후 표시음이 울리면서 화면 녹화가 시작된다.
· 녹화된 화면은 사진 앱에서 볼 수 있다
4. 앱 간 데이터 이동
· 2개의 앱을 스플릿 뷰 혹은 슬라이드 오버로 열어둔 다음, 앱 간 메일이나 사진, 영상 등의 데이터를 주고받을 수 있다.
· 드래그 앤 드롭으로 간단히 이동이 가능하다. 예 ) 사진 앱에서 영상이나 사진을 드래그 드롭하여 메일에 첨부 가능
5. 소프트 웨어 키보드 편리 기능
아이패드 화면상에 표시되는 내장 키보드를 활용해보자
· 숫자 · 기호 입력 단축키 - 숫자· 기호 키를 길게 누르거나, 상하로 스와이프 하여 입력
· 키보드를 늘리거나 축소하기 - 키보드 오른쪽 하단의 키보드 그림 버튼을 길게 눌러 유동식으로 변환하거나, 두 손가락으로 키보드 화면 모서리를 늘리거나 축소시켜 드래그한다.
· 알파벳 대문자 연속 입력 - 시프트키를 더블 탭 하여 시프트 키를 잠그기
· 키보드를 트랙패드화 - 키보드를 두 손가락으로 아무 곳이나 길게 누르거나, 스페이스 바 부분을 길게 누르고 있으면 트랙패드화 되어 커서를 자유롭게 이동할 수 있다.
6. 텍스트 편집
· 한 손가락으로 2번 탭 - 단어 , 3번 탭 - 문장
· 4번 탭 - 단락을 선택 가능 혹은 단어를 선택 후 마지막 문장까지 드래그하면 단락(블록)이 선택됨
· 세 손가락으로 오므리기 - 복사
· 세 손가락으로 두 번 오므리기 - 오려두기
· 세 손가락으로 펼치기 - 붙여 넣기
아이패드 스와이프 사용법 자주 쓰는 제스처 정리
아이패드 스와이프 사용법에 대해 궁금하신가요? 자주 쓰는 스와이프 방법만 몇 개 알아도 아이패드 활용이 훨씬 편리해집니다. 홈 화면에서 제어센터 열기, 독 바 열기, 검색창 열기, 열려있는
ishigakilife.tistory.com
아이패드 공부 효율 높이는 법 ( 굿노트 활용 )
비싼 아이패드, 본전은 뽑으셨나요? 넷플릭스 전용 기기가 된 지 오래인 분들 많으실 겁니다. 노트와 필기구, 참고서 무겁게 챙길 필요 없이 아이패드 한 대로 공부하기에 활용
ishigakilife.tistory.com
아이패드 편리한 제스처 사용 정리
아이패드를 처음 사용하는 분들을 위한 기본적인 제스처 사용법을 소개한다. 홈 화면으로 이동, 최근 사용한 앱 간 이동, 제어기 접근 등 아이패드 화면에 손가락을 대고 하는 동작을 설명하는
ishigakilife.tistory.com
"이 포스팅은 쿠팡 파트너스 활동의 일환으로, 이에 따른 일정액의 수수료를 제공받습니다."
댓글