사파리 화면을 광고 없이 깔끔하게 보거나, PDF로 변환하여 저장하고 싶으신가요? 사파리에 탑재된 읽기 도구 기능을 사용하면 읽기 쉬운 화면을 한 페이지에서 볼 수 있고, PDF로 저장하여 필요한 메모를 할 수도 있습니다. 읽기 도구 기능 설정법과 활용법에 대해 알아봅니다.
▦ 사파리 읽기 도구 기능이란?
· 현재 웹페이지에서 광고 등 쓸데없는 것은 제거하고 본문만 쏙 빼서 한 페이지로 된 화면을 만들어 주는 것
· 광고가 덕지덕지 많이 붙어있거나, 페이지 배치가 복잡하게 되어 읽기 어렵게 되어있을 때 읽기 도구 기능을 사용하면 편하게 보기 좋은 화면으로 전환해 줍니다.
· 여러 페이지로 나눠져있는 기사를 한 페이지로 모아서 읽을 수도 있습니다.
▥ 읽기 도구 설정하기
1. 사파리 화면 주소창의 가가 표시를 탭 하여 읽기 도구 보기를 선택 ( 맥의 경우는 그림창 )
2. 읽기 도구 글씨체를 선택하거나 크기, 배경화면을 입맛에 맞게 조절하기
3. 읽기 도구 보기 화면을 보는 중 한 번 더 읽기 도구 보기를 탭 하거나 읽기 도구 가리기를 선택하여 원래화면으로 돌아가기
4.현재 웹 사이트는 항상 읽기 도구로 표시하고 싶다 할 때에는 웹사이트 설정에서 자동으로 읽기 도구 사용을 켜주기
* 읽기 도구 보기 창이 나타나지 않는 경우는 읽기 도구 기능을 사용할 수 없는 페이지입니다.
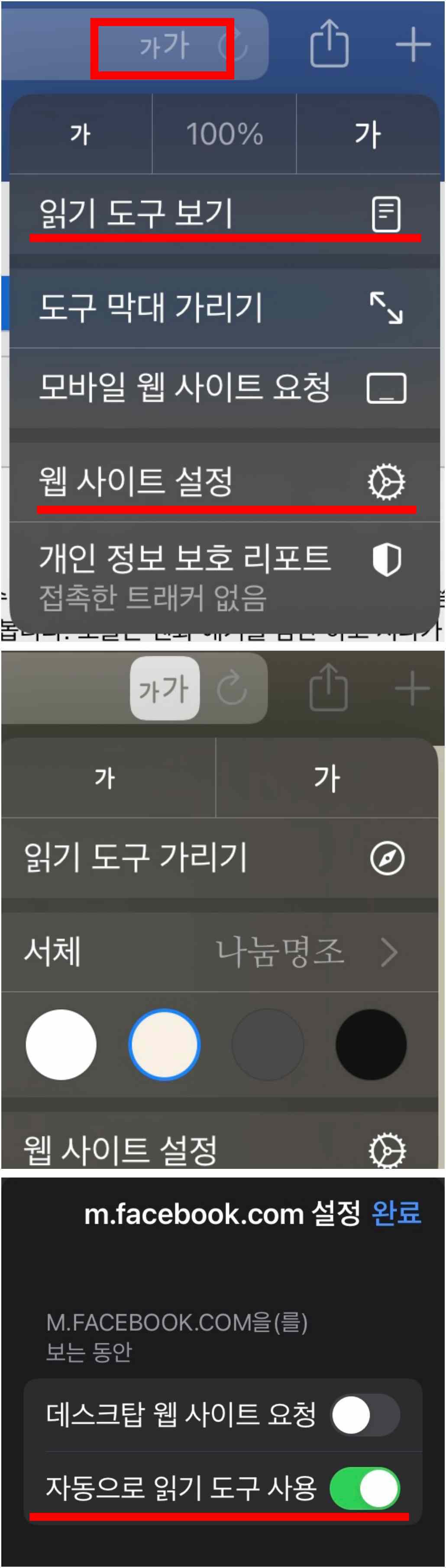
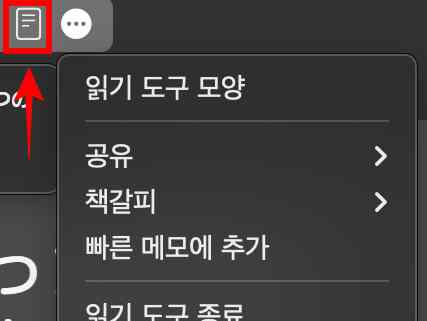
▥ 읽기 도구 활용 PDF 저장하기
1. 읽기 도구 보기 화면 상태에서 스크린 샷 찍기
2.스샷 직후 왼쪽 하단에 뜨는 썸네일 화면을 선택
3. 전체 페이지를 탭 하고 완료하여 PDF로 저장하거나, 메모나 그림을 추가하고 싶은 경우에는 마크업 후 완료
아이폰 스크린샷 찍는 방법 3가지 소개
아이폰에서 스크린샷 찍는 방법이 궁금하신가요? 아이폰에서는 3가지 방법으로 아주 쉽게 스크린샷을 찍어 보관할 수 있습니다. 2개 버튼을 동시 누르는 방법과 뒷면을 톡톡 두드리기, 그리고
ishigakilife.tistory.com
맥북 초기 설정 팁과 유용한 단축키
맥북은 기본 설정으로 쓰면 불편한 것이 많으므로 취향대로 커스텀해서 쓰는 것을 추천한다. 독 설정, 포인터, 사운드와 배터리 아이콘, 경로 막대, 스크린숏, 가장 자주 쓰는 유용한 단축키를
ishigakilife.tistory.com




댓글